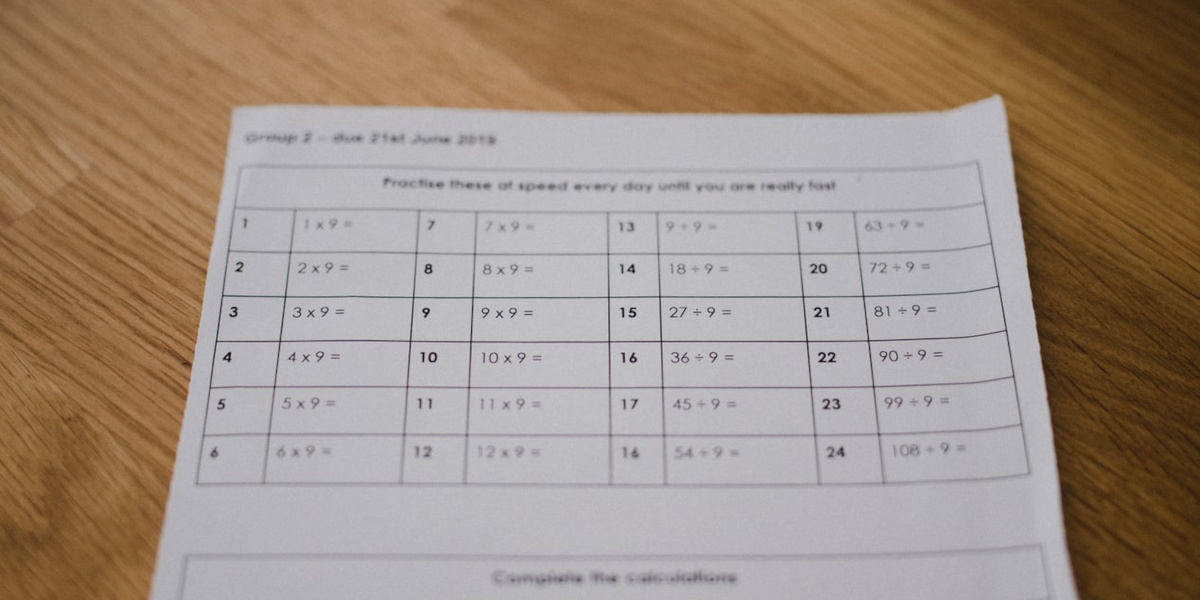Falls du nach meiner Vorstellung des noch recht unbekannten Notiztools „Notion“ neugierig geworden bist und mehr über dessen Funktionen erfahren möchtest, bist du hier genau richtig. In diesem Beitrag möchte ich dir nämlich einen groben Überblick dieses mächtigen Notiz-Programms geben. Natürlich kann und möchte ich nicht auf jede Funktion eingehen, da dies den Rahmen sprengen würde. Außerdem möchte ich dir ja kein trockenes Benutzerhandbuch liefern, sondern vielmehr eine Orientierung bzw. einen Schnelleinstieg bieten. Auf die Installation des Tools werde ich nicht näher eingehen. Am Beispiel eines Erstsemester-Studenten möchte ich dir im Folgenden demonstrieren, was Notion so alles drauf hat.
Das Notizbuch für Studenten
Als eifriger „Ersti“ öffnen wir Notion auf unserem PC und legen ohne Umschweife ein neues Notizbuch an. Dies machen wir mit einem Klick auf das Plus-Symbol in der linken Sidebar (ob ‚Workspace‘ oder ‚Private‘ spielt keine Rolle und bleibt dir überlassen). Das neu erstellte Notizbuch ersetzt den (mit fortschreitender Zeit zunehmend chaotischen und aus allen Nähten zu platzen drohende) Aktenordner unserer Kommilitonen und soll später einmal alle wichtigen Informationen enthalten (Curriculum, Vorlesungsnotizen, Notenübersicht, Lernbereich, Allgemeine Informationen). Um das Notizbuch gleich etwas ansprechender zu gestalten, fügen wir nun noch ein Icon sowie ein Cover ein. Hierzu einfach mit der Maus oberhalb des Notizbuch-Titels hovern und „Add Icon“ sowie „Add Cover“ drücken. Je nach Belieben kannst du hierbei auch eigene Bilder verwenden, um dem Ganzen eine persönliche Note zu verleihen. Ansonsten bietet die eingebaute Unsplash-Datenbank eine große Auswahl an hochwertigen Fotos an. Unser Notizbuch sieht nun ungefähr so aus:
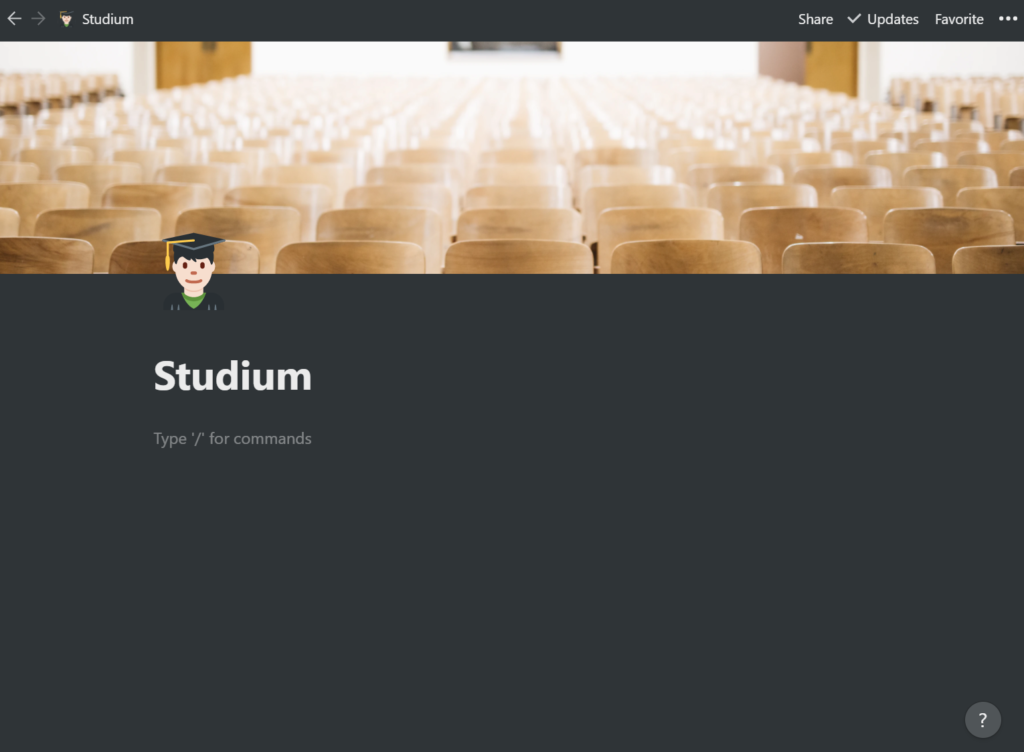
Ordnung muss sein
Als nächstes möchten wir dieses Notizbuch in verschiedene Abschnitte gliedern. Am Beginn eines Studiums wären das beispielsweise „Curriculum“, „Vorlesungsnotizen“, „Terminplaner“, „Allgemeines“. Mithilfe des Plus-Symbols innerhalb des Textfeldes oder des Befehls „/page“ ist es möglich, die genannten Abschnitte zu erstellen. Über den Reiter am oberen Rand kommen wir wieder zurück zum Hauptnotizbuch.
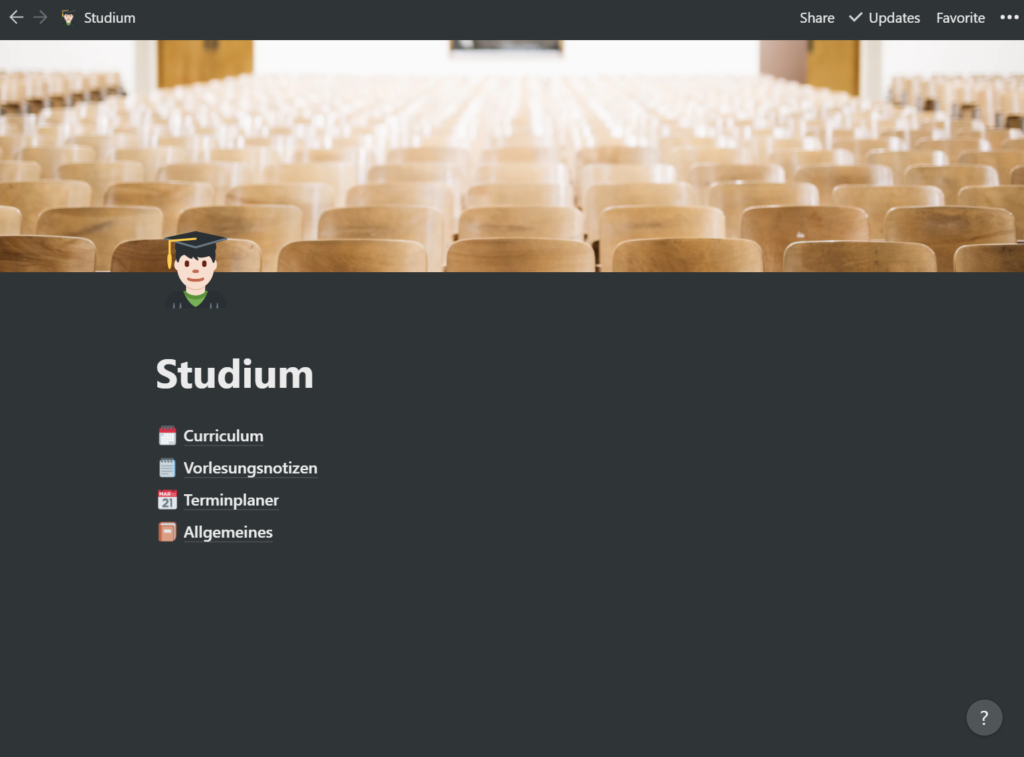
Die Notizbücher „Allgemeines“ und „Vorlesungsnotizen“ können nun nach Belieben weiter strukturiert werden. So eignet sich bei Letzterem beispielsweise eine Untergliederung nach Semestern und Modulen. Dieses Notizbuch dient dann dem einfachen Notieren von Vorlesungsinhalten und prüfungsrelevanter Fragen/Antworten. Da wir jedoch noch am Anfang unseres Studiums stehen und keinerlei Vorlesung besucht haben, übertragen wir zunächst einmal das Curriculum in unser Notiztool – den dafür passenden Abschnitt haben wir ja bereits angelegt.
Bevor wir beginnen, vergewissere dich, dass das Notizbuch „Curriculum“ bei dir folgendermaßen aussieht:
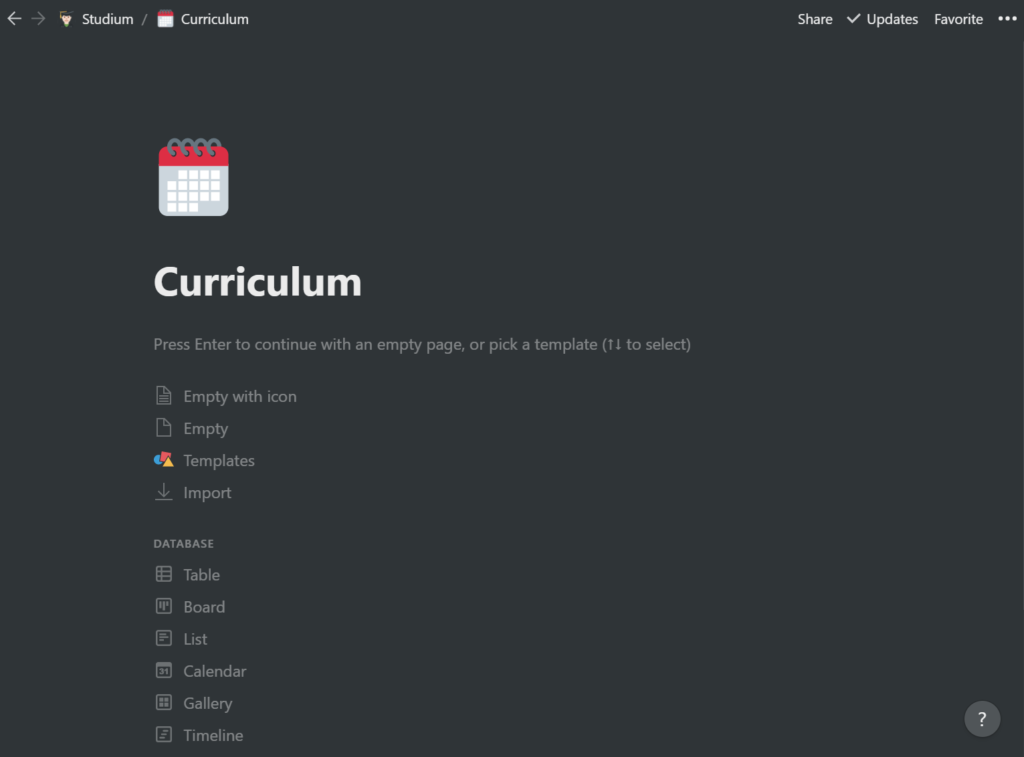
Falls nicht, einfach mit der Maus in den Textbereich klicken und solange die Backspace-Taste drücken, bis alles leer ist und die oben gezeigte Ansicht dargestellt wird.
Notizbuch + Datenbank = Notizbank
Nun wählen wir „Table“ und erstellen somit unsere erste Datenbank, oder wie ich es nenne: „Notizbank“. Je nach Bedarf kannst du nun passende Spalten bzw. Attribute (Properties) erstellen und deinen Studienplan übertragen. Ich habe das exemplarisch folgendermaßen gelöst:
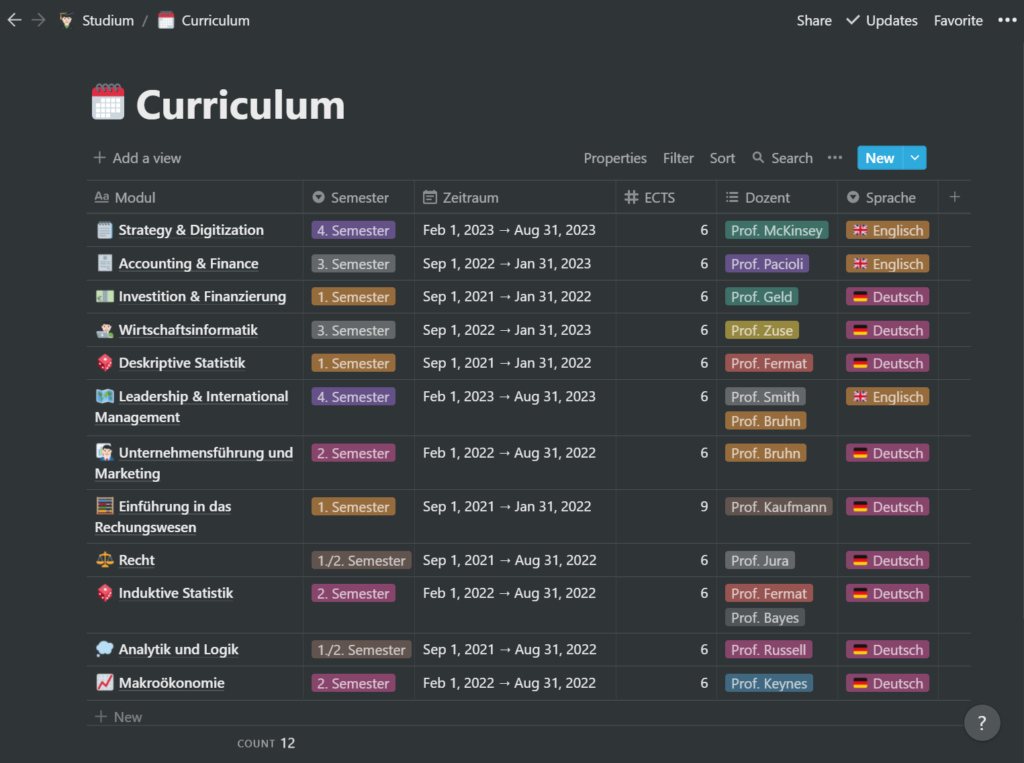
Erwähnenswert in diesem Zusammenhang ist, dass eines der Attribute immer ein „Title“ sein muss, da ja jeder Notizbankeneintrag eine Überschrift aufweisen muss. Wie viele weitere Attribute hinzugefügt werden, bleibt jedem selbst überlassen. Auf die Attribute Formula, Relation, Rollup möchte ich in einem späteren Teil näher eingehen, da diese wesentlich komplexer sind und die wahre Macht von Notion repräsentieren.
What you see is all there is
Um die Notizbank nun etwas übersichtlicher zu gestalten, können verschiedene Ansichten, sogenannte „Views“, angelegt werden. Über die Schaltfläche „Add a view“ kannst du zwischen sechs verschiedenen Ansichten wählen. Für ein Curriculum könnte beispielsweise eine Table, Gallery oder Board View sinnvoll sein. Jede View hat ihre ganz besonderen Eigenheiten und kann zudem über die Optionen „Properties“, „Filter“ und „Sort“ angepasst werden. So kann in der Board View eingestellt werden, nach welchen Properties die Kanban-Tafel gegliedert werden soll. In der Table View lassen sich wiederum in der letzten Zeile verschiedene Ergebnisse wie z. B. „Count all“, „Date range“ oder „Median“ einblenden. Was alle Views gemein haben, ist die Tatsache, dass sich die zugrunde liegenden Daten hierdurch nicht ändern, sondern lediglich die Art und Weise, wie diese dargestellt werden. Daher ist es bei der Erstellung einer neuen Notizbank erstmal egal, für welche Art von Datenbank man sich entscheidet, da die Views ja nachträglich wieder geändert werden können. Viel wichtiger hingegen ist es, sich zu überlegen, welche Attribute man in der Notizbank vergibt. Diese können zwar im Nachhinein ebenfalls geändert und erweitert werden, allerdings kann es bei der Änderung des Property-Types (z. B. von Text auf Number) zu einem Datenverlust kommen.
Die Views in Kombination mit den einzelnen Optionen setzt der eigenen Kreativität natürlich keinerlei Grenzen. Hier bietet es sich an, einfach mal herumzuexperimentieren und verschiedene Views zu erstellen. Im Folgenden findest du ein wenig Inspiration:
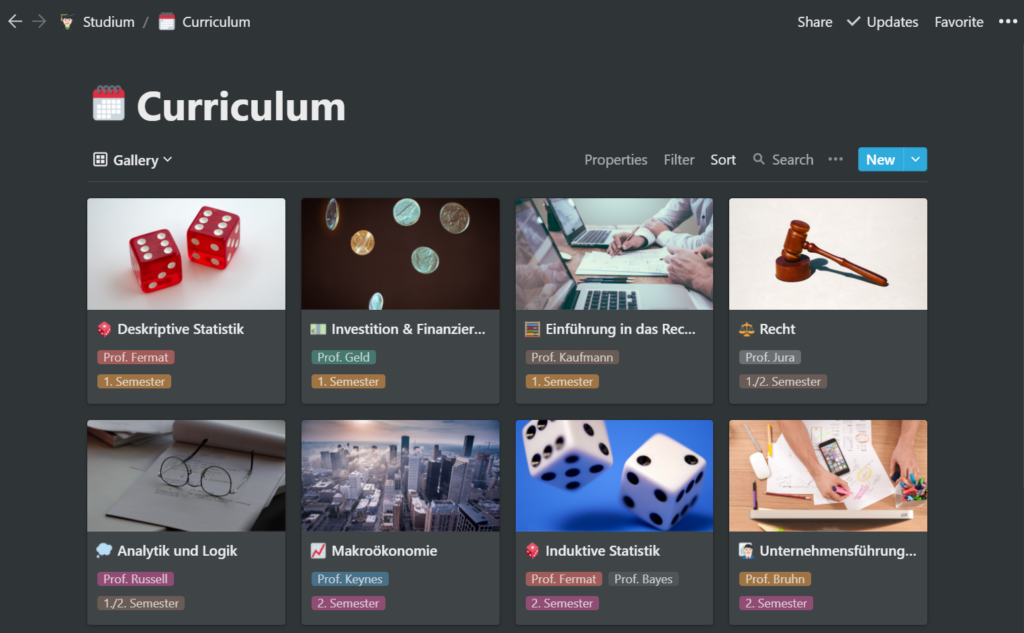
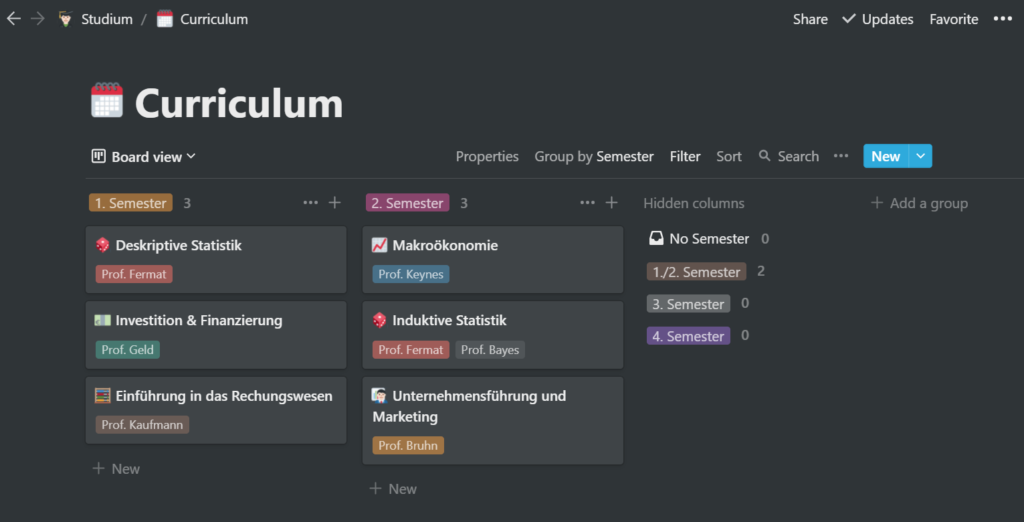
Notizbuch Nr. 2
Damit hätten wir unser erstes Notizbuch innerhalb des Hauptnotizbuchs fertiggestellt. Bevor wir uns nun noch damit beschäftigen, wie wir die Notizbanken bzw. Notizbankeneinträge mit Inhalt füllen, nutzen wir das Gelernte und erstellen für das Notizbuch „Vorlesungsnotizen“ ebenfalls eine Datenbank. Diese könnte beispielsweise so aussehen:
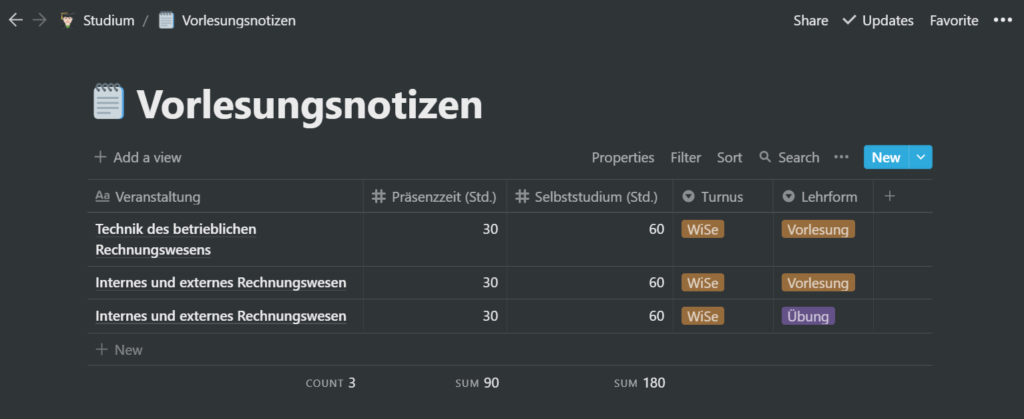
Nun klicken wir auf einen der Notizbankeneinträge, wodurch dieser als Pop-up geöffnet wird. Wer mag, kann sich diesen Eintrag auch im Vollbild-Modus ansehen, indem er/sie auf die Schaltfläche „Open as page“ klickt. Was zunächst auffällt, ist, dass sich unterhalb des groß dargestellten Titels noch einmal die zuvor erstellten Attribute befinden. Diese können bei Bedarf geändert oder verschoben werden.
Das Wesentliche nicht vergessen
Nach ausgiebigem Erstellen und Formatieren geht es jetzt an die eigentliche Kernkompetenz eines jeden Notiztools: das Schreiben bzw. Notieren. Dies funktioniert in Notion genauso wie in jedem anderen Notiztool: einfach drauf los tippen. Mit der Enter-Taste wird ein neuer Absatz oder eine Leerzeile angelegt. Mit der Maus können Textabschnitte markiert und ähnlich wie in Word formatiert werden. Auch hier gilt die Devise: Probieren geht über Studieren.
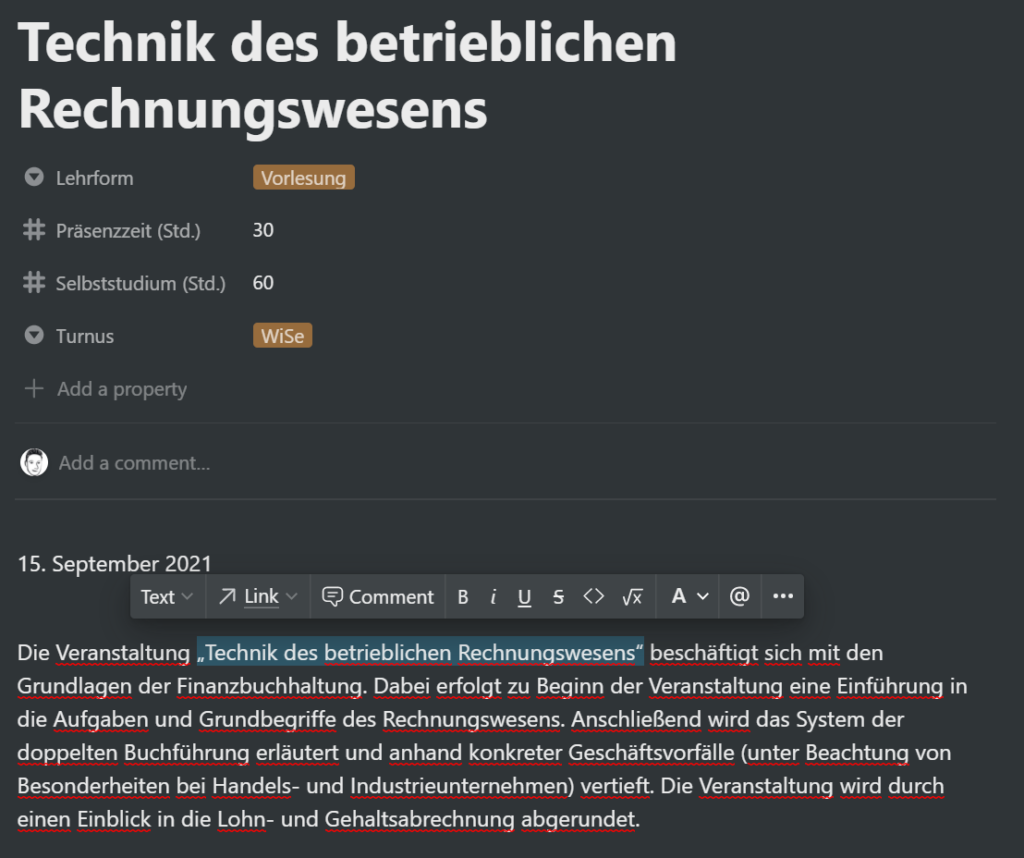
Zu erwähnen sei noch, dass Notion grundlegendes Markdown Syntax unterstützt, wie beispielsweise „##“ für eine Überschrift der Größe 2 oder „**“ jeweils vor und hinter einem Abschnitt, um diesen fett zu drucken. Eine Übersicht findest du hier.
Wie auf Kommando
Neben der einfachen Texteingabe gibt es zudem die sogenannten Commands, mit welchen sich zusätzliche Inhalte einfügen lassen. Hierzu zählen Datenbanken, Medien, Einbindungen anderer Programme (Embeds) oder sogenannte „Advanced blocks“. Um Commands einzugeben, einfach einen Schrägstrich („/“) eingeben und warten bis sich das Drop-down-Menü öffnet. Mit folgendem Screenshot möchte ich dir einmal zeigen, was formatierungstechnisch alles möglich ist in Notion:
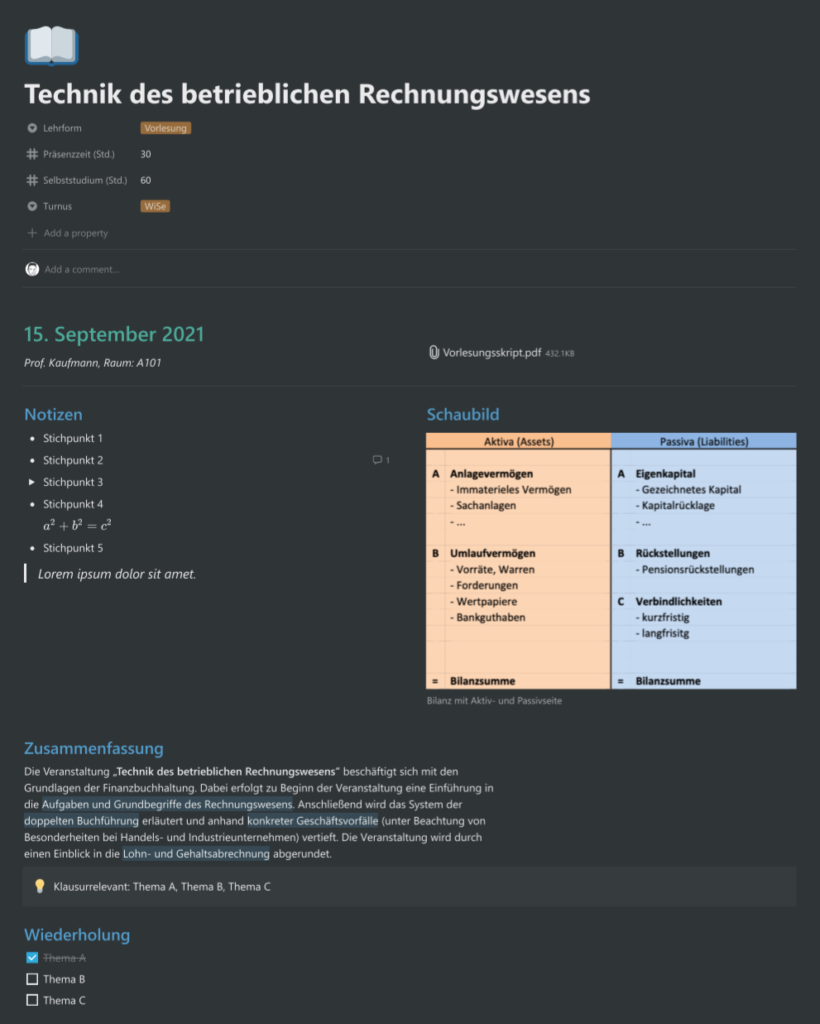
Hiermit möchte ich auch schon zum Ende dieses ersten Notion-Tutorials kommen. Wir haben uns damit beschäftigt, wie ein Notizbuch erstellt wird, welche Datenbank-Typen es gibt und wie diese aufgebaut sind. Dabei haben wir uns vor allem die Attribute und Darstellungsmöglichkeiten (aka. Views) näher angesehen. Abschließend habe ich noch kurz das Thema Textformatierung angerissen.
Wie geht es weiter?
Die Grundlage für alles Weitere wäre somit erst einmal geschaffen. Wem diese kurze Zusammenfassung bereits genügt, kann auf die folgenden Teile verzichten. Im nächsten Teil machen wir uns jedoch ans Eingemachte und werden uns die ganze Stärke von Notion zu Nutze machen. Falls du also daran interessiert sein solltest, würde ich dir empfehlen, die hier beschriebenen Arbeitsschritte einmal selbst zu wiederholen und das Notizbuch entsprechend nachzubasteln. Für Faule habe ich das Notizbuch hier zum Kopieren bereitgestellt. Damit du dieses Notizbuch auch selbst bearbeiten kannst, musst du es mit einem Klick auf „Duplicate“ in dein eigenes Notion übertragen.
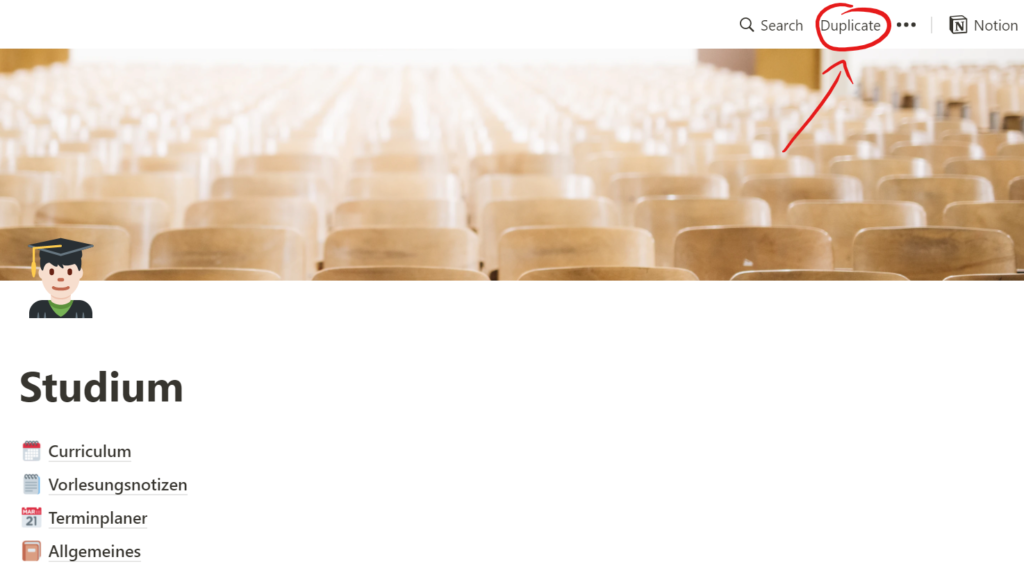
Ich hoffe, dir hat diese kleine Einführungstour Spaß gemacht und du konntest etwas mitnehmen. Wie du vielleicht gesehen hast, geht es bei Notion sehr viel ums Ausprobieren und Verändern – alles ist work-in-progress. In diesem Sinne bedanke ich mich fürs Lesen, hoffe, dass du aufgeschlossen und neugierig bleibst und wir uns im nächsten Teil wiedersehen.